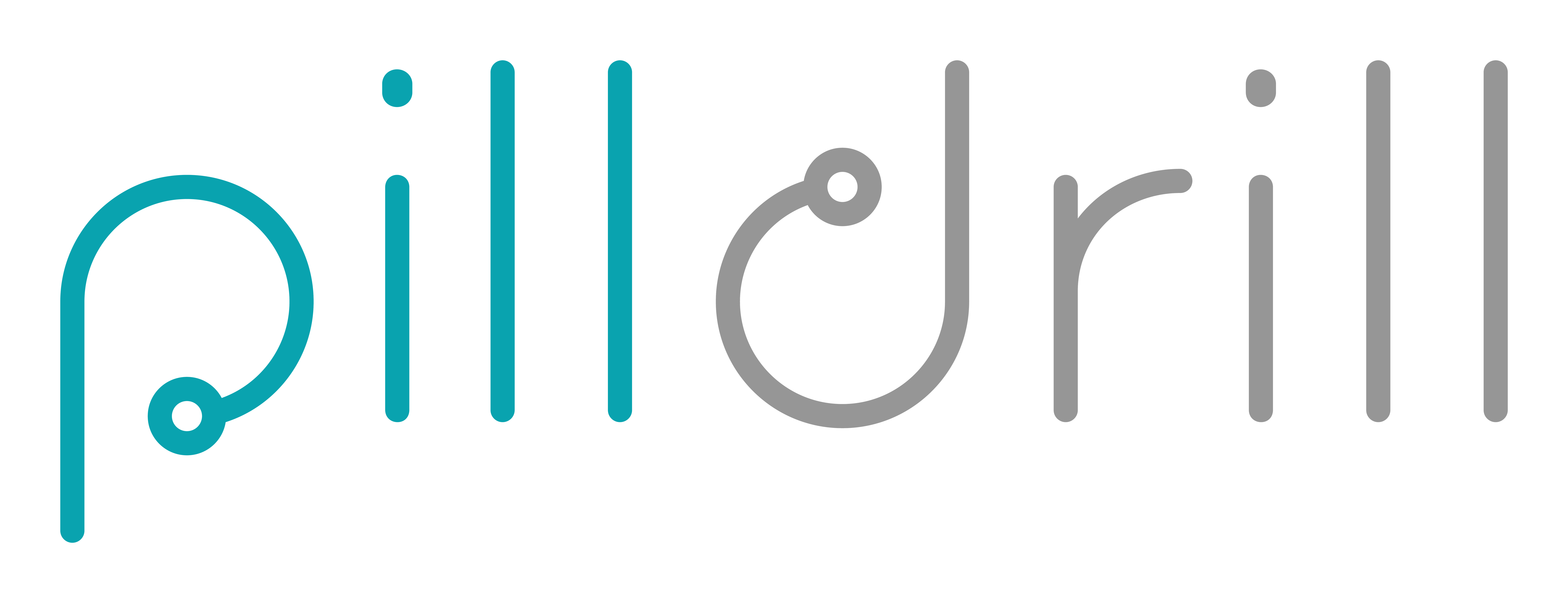Support Resources
Tap an item below to get help with your Hub, App, or PillDrill Account.
PillDrill UserGuides and Manuals
Using the Hub
Using the App
Accessories
My Account
Notifications
Adding Users
Still need help? Contact us at support@pilldrill.com, or submit a support ticket, here.
How do I set up my PillDrill?
1. Power up the Hub near the medications of the person who will be using PillDrill, and within range of an available Wi-Fi network. To power up, insert one end of the USB Cable into the Power Adapter and plug that into an electrical outlet. Plug the other end into the base of the PillDrill Hub.
2. Once plugged in, the Hub will play a welcome sound, the light ring will glow teal momentarily, and the screen will say, “Welcome to PillDrill”. Following that, the light ring will begin flashing blue to indicate that the Hub is in Wi-Fi pairing mode, and the screen will say, “Ready to set up, visit pilldrill.com/setup to continue.”
3. To continue setup, visit www.pilldrill.com/setup to download the PillDrill mobile app. You can also download the mobile app directly from the App Store™ or Google Play™. If you’d prefer to use PillDrill without using the mobile app, choose the option “Setup on a PC” or “Setup on a Mac” from www.pilldrill.com/setup.
4. The app will guide you through the setup process, which includes account registration, Wi-Fi pairing, and medication scheduling. For a more detailed explanation of the setup process, download the PillDrill User Guide.
5. Once you have completed the setup process, your PillDrill should be ready for use. If you encounter any unexpected device behavior at this stage, try rebooting the Hub by unplugging it and plugging it back in.
Scanning
How do I scan something?
To complete a scan, you must wave a tagged item (i.e. a container with a scanning tag, a pill pod, or a mood cube) over the symbol on the right side of PillDrill Hub.
When I scan an item, sometimes the screen shows a (+) sign under the medication name. Why is that?
The (+) sign simply means that this item was scanned outside of a schedule. This could mean that the scheduled dose window for this item was missed, or that the item was taken on an “as-needed” basis. (This would often be the case for medications such as pain relievers.)
Using the buttons
Where are the buttons and what are they for?
There are 3 physical buttons on the left side of the display under the icons. They are used to help you navigate through the device.
How do I use the buttons?
To press the buttons, physically press the cover plate over the button icon.
How do I navigate through the Hub?
When in Standby Mode, the clock will be shown on the screen. From here, press the center button (O) once to access the "PREVIOUS" menu. This menu shows you any items you have scanned today from the device or logged from the App. You can use the up or down arrows to see more items in your list unless you have reached the end or have no previous items.
Pressing the center button while in the PREVIOUS menu will take you to the DUE NOW menu. In a similar fashion, if anything is currently due now, you will also be able to scroll up or down to see them.
Pressing the center button from the "DUE NOW" menu will take you to the "UPCOMING" section which will list any upcoming items with their scheduled times. You can use the up and down arrows to scroll through the list.
How do the buttons work during an alert?
The buttons can be used to silence an alert. When an item becomes due, typically the sound and light will flash and the display will cycle through all of the items due. If you press any button, the alert sound and light should stop but the display will continue to rotate. If you press the down or up arrow, you may be taken directly to the "DUE NOW" section where you can cycle through the items manually using the up or down buttons.
Alerts
How do the alerts work?
An Alert is what happens when a scheduled reminder is triggered due to it coming due, a new item was added, or if the hub boots into an existing dose window after the scheduled time. An alert consists of several audio visual alerts that behave in the following ways:
Audio - a repeated tone will play through the speaker for the first 10 minutes after a dose becomes due. This tone can be cancelled by pressing any button or scanning an item. You can also mute the alarm through the app by logging a dose, skipping it, or using the app to Mute Alarm.
LED Ring - The LED Ring will blink teal starting with the scheduled time and ending with the dose window. If you press a button or scan any item during this time, the LED Ring will stop blinking.
Display - The display will cycle through the clock and any items currently due now. The display cannot be turned off during this time and the items will continue to appear on screen through the duration of the dose window unless the item is scanned on the device, or logged or skipped on the app.
Change Settings
How to adjust settings
To change your settings, you need to go into the Advanced menu. If in Standby mode (Clock screen), press and hold the Up arrow until you get to the Wi-Fi settings.
While in the Advanced menu, press the center button (O) to cycle through the menus until you find the Alarm Volume, Scan Volume, or Brightness settings.
You can adjust any of the settings by pressing the up or down buttons. Once you have finished adjusting your settings, wait for the screen to time out and your settings will be saved.
Advanced Features
Screen sleep
You can turn off the screen from the Standby mode (clock screen) by pressing and holding the Down button. This will turn off the display until one of the following things occurs:
1. You press any button 2. You scan an item 3. An item becomes due
Advanced Menu
In the advanced menu, you can not only adjust your settings, but you can find additional information. To access the Advanced menu, press and hold the UP button while in Standby or Alert modes.
From the Wi-Fi screens, you can see your Wi-Fi network, connection status, MAC Address, and Signal Strength.
You can adjust the Alarm and Brightness settings
You can see your account information including your timezone and the firmware version of your device.
And you can see how to manually reset the device to factory mode. If you do this, your hub will disconnect from your account and the internet and you will have to reconnect.
Managing Medication
Adding Pill Strips
If you have additional Pill Strips, you can add them by tapping "(+) Add a row". Then select the rows you want to add.
Removing rows
To remove a row, you can tap on it and in the action sheet, select "remove this row". You may have to confirm that you want to delete it. Remember, you can always add rows back in, but if you had a schedule, you will have to set it up again.
Scheduling Pill Strips
To schedule Pill Strips, tap on the Pill Strip and "Select entire row" or "Select this pod". You will be taken to an editor menu where you can select a time.
We generally recommend selecting the entire row which can help you bulk edit all the pods in the row. Once you finish that, you can select individual Pods say on the weekend to adjust their times.
Pods can be scheduled on a weekly or biweekly basis. The default selection is weekly, but once you set a time, you can adjust the repeat between "Every week", "Every other week ON this week" or "Every other week OFF this week. If you select an every other week option, some existing rows may disappear from view but you can always add them by tapping the "(+) Add a row" option.
How do I schedule the Pill Strips for more than every 2 weeks?
This is currently only available by request. Please contact PillDrill Support at support@pilldrill.com. Please include what scheduled times you would like to have, what dose window for each strip, and indicate which row is starting in the current week.
Adding Medications to Pill Strips
You can add medications to the Pill Strip or a Pill Pod by tapping the medications section of the schedule. At this time, this is just a list of medications that is independent from your Med Cabinet medications. If you want to edit this list to remove or change the names of them, you can do this from the main Pill Strip editor menu.
Tagged Medications
Adding medications
To add a new medication, select the Med Cabinet option. If you have more than one user in your account, select the user you want to add a medication for as well. Tap either the "+" in the upper right corner, or the button labeled "+ Add medication". You will need to assign a Tag for a medication, so select an unused one from the list. You can add a name and then select "Save".
Once the medication has been saved, you can now schedule the medication by tapping on the schedule button, enabling the schedule and setting the time(s), dose window, and repetitions.
Custom scheduling
Medication schedules can be customized beyond the standard Weekly schedule, but must be done so by a PillDrill Administrator. If you would like to have a non-standard schedule such as biweekly, or every other day, contact support at support@pilldrill.com, and let them know the schedule you would like to have.
General Usage
Main Features
There are a few main sections of the PillDrill App which include:
- The Dashboard or main scheduled medications area. This section shows a summary of usage and the marked and scheduled items for the day. You can also see previous and upcoming schedules here and log items as needed.
- The Med Cabinet - this is where you can manage your medications and schedules
- Symptoms - Here you can add, or log a variety of symptoms. - The Hub - this is where you can manage various features of the Hub or multiple hubs if you have them. - MORE - This is where additional services can be found including your account, history and performance, and some app settings.
Single User Mode
If you have set up a PillDrill Hub for someone else, you may be in Single User mode which hides your own profile and only shows that person you are caring for. You can always change this by finding the "My People" heading in the "More" section and hiding or unhiding various profiles.
If you have set up PillDrill for yourself only, you will also be in single user mode with only your own information being visible.
Multi-User Mode
If you are caring for yourself and someone else or multiple other people, you will be in Multi-User Mode. This means that in each section, you may first have to choose which user you wish to see more information about.
Logging Doses
What can I do with a dose?
From the dashboard, you can log a scheduled dose by tapping on the cell representing the item you want to mark. This should bring up a few options depending on how many items are currently due.
Mark as complete - This option allows you to complete the entire dose
Skip - This allows you to skip the dose. It will turn off all alerts on the Hub as well.
Unskip - If you have previously skipped a dose, you can unskip an item to return it to the alert state. This option is good for silencing an alarm and retriggering it again later.
Mark as incomplete - This will clear all previously marked or scanned doses for this schedule today. It can be used to quickly remove all items that were marked as taken.
Log a dose - If you have more than one doses of the same medication due at a scheduled time, this option allows you to log one of them in case you want to show that you have only partially completed this schedule.
Log another dose - this will increment a dose more than you currently have logged.
Remove a dose - If you have logged more than one dose in a schedule, or taken extra items such as marking an extra scan, you can always remove one dose at a time using the "Remove a dose" option.
Where can I log doses?
There are several places you can log doses from. From the Dashboard, you can log doses from a scheduled item by tapping it. You can also tap on the "Log a dose" button at the bottom of the list of items, or through the + icon in the upper right.
From the Med cabinet and the Symptoms sections you can also log individual doses by selecting the item and using the "Log" option in the action sheet.
Using Symptoms
Default Symptoms
Each user is given a default list of symptoms including "Fatigue, Fever, Headache, Joint pain, and Nausea".
You can log a symptom by selecting the "Log a dose" button from the dashboard, or selecting the symptom fro the "Symptoms" section of the app. and selecting "Log {symptom}".
Adding a symptom
If you need to add a new symptom, just go to the Symptoms section of the app and tap the button "+Add symptom". This will take you to a search box where you can search for a specific symptom. If you see one that matches your request, simply tap on it to add it to your list.
If you don't see a symptom that you want to use, contact PillDrill Support at support@pilldrill.com and we will do our best to accommodate your request.
Hub Settings
Changing settings
To find your hub, go to the "Hub" section of the app. Here you should see your name or your loved one's name and their Hub's Status.
If you are in single user mode, you may already be in the detailed screen, otherwise, tap on the Hub.
From the Hub Detail screen you can tap on the following settings to change them: "Alarm Volume", "Scan Volume", and "Brightness". For the volume settings you can set them from Off to High and for brightness, you can set it from Low to High.
Hub Status
The Hub Status indicates what the PillDrill system sees with regard to your Hub. If you have good connection and your device is reliably online. you should see the status "ONLINE". If your Hub has not connected in a little while, your status may show "OFFLINE" and if you recently disconnected the Hub or have never connected a hub, your status will show as "NOT CONNECTED"
Disconnect my Hub
Before you disconnect your Hub, ensure that you have followed all the troubleshooting steps to try and keep your Hub online and working well. Disconnecting your Hub will disconnect your account from the Hub and will take your device offline if it is currently connected to a network.
This means to get it to work you will need to connect it to Wi-Fi so make sure you are prepared to do this.
If your Hub is Online or Offline, to disconnect your hub, press the "Disconnect Hub from Wi-Fi" link underneath the Yellow "Troubleshoot" button. You will also get a confirmation dialog box which asks if you are sure you want to disconnect the Hub from its current network. Press OK and the record will be removed.
My Hub is still online
This can happen if your Hub misses the communication to turn off such as when it is offline, the power is out, or it is experiencing a poor connection.
In this situation, you must manually reset your hub by either navigating on the Hub itself to the Advanced Menu, following the reset instructions in the No Internet State or unplugging and replugging if you were previously online.
My Performance
Where can I learn more about my performance?
You can see your performance in the "My report card" from the "More" section of the app. If you would like to see a feed of your history, you can also tap on the "My history" section.
The Report Card will show you a weekly or monthly view of your adherence. If you tap on the circle, you will also be able to get the detailed view of the information.
If you swipe down you can also see your Moods, As Needed scans, and Symptoms.
How do I see my history?
You can find your history in a few places:
1. From the med cabinet you can select a specific medication and tap on "History". This will show you the history of this particular medication.
Note: If the medication has not been used in more than 30 days it may not show your
2. You can also find a link to an individual medication from the Dose Detail screen on the dashboard.
3. You can also go to the "My history" section in the "More" area of the app.
Pill Strips
What are Pill Strips?
Pill Strips are PillDrill's version of a standard Pill Box. There are a few advantages to using them including:
1. Pill Strips are designed to work with PillDrill with the scannable tag embedded in the base of the Pill Pod.
2. Pill Strips are modular and can be linked together to form a set with up to 8 rows. This way if your schedule changes you can add or remove rows as necessary.
3. Pill Strips can have customized schedules depending on your needs.
How do I get additional Pill Strips?
You can purchase sets of additional Pill Strips by going to the PillDrill website at shop.pilldrill.com. We sell pairs including replacement 1 and 2 strips or you can buy an individual Pod if you have misplaced one.
Scanning Tags
How to use the tags?
Scanning tags can be attached to your Medication using the adhesive on the back of the tag or they can be placed in the Scanning Tag Holders provided. You can also find other ways to attach them to your medication as long as they are separated from anything metal.
What if I run out of tags?
You can always order more tags. We sell an additional 12 (M-Z without N or W) or the original set on our website at www.pilldrill.com. If necessary we can also make special arrangements for further customization. Contact PillDrill Support at support@pilldrill.com for more information.
Why can't I attach them to Metal?
The scanning tags make use of a wireless signal and the metal surface blocks the Hub from recognizing the device.
Mood Cube
What is the Mood Cube?
The Mood Cube is a 6-sided set of faces that allows you to communicate how you are feeling. This can be used in different contexts to keep track of how you feel throughout the day, or relative to certain medications.
What is the PillDrill face for?
The PillDrill Face will scan or log a dose of "PillDrill" but is not really part of the scale. You can use it for any other purpose you see fit.
Should I add scanning tags to the cube?
No, the Mood Cube already has embedded scanning tags which are pre-defined as the faces of the cube. Pasting a tag on top of the cube may confuse your Hub as it tries to register the tags at each face.
USB Cable
What type of cable does PillDrill use?
PillDrill uses a USB A to Micro USB Right Angle cable. This cable comes in the box with each PillDrill.
Will a standard micro USB cable work?
It depends. The USB Cable must be rated to continuously transfer 1A of current at 5V to the device because the Hub is plugged in continuously. The cable provided has been specially designed to fit perfectly with your hub and a standard cable may not fit as well.
Power Adapter
What kind of Power Adapter does PillDrill use?
The PillDrill Power adapter is provided in the box. It is a 5W or (5V/1A) adapter that has a USB A output.
If I lose my adapter or want to buy another, can I get a replacement?
We do sell replacement Cable and Adapter sets on the website at www.pilldrill.com. You can use these parts to plug your PillDrill in at different locations.
Creating an Account
How do I create an account?
To create a new account or user of PillDrill you can do the following:1. To create a new account linked to your current account, go to the "My People" section in the "More" area. Scroll to the bottom of the page and tap "+Add someone" or tap the "+" icon in the upper right.
2. You can log onto the PillDrill Website at app.pilldrill.com and register a new user.
3. You can also log out of your PillDrill App and tap Sign up instead of Log in and you can begin the registration process.
I get an error that the email is already in use.
This means that someone has already registered this account under the email. If you don't remember doing this or need to reclaim the account, you can always select the "Forgot Password" option from the App Login screen or from the website. This will send an email to your account for you to reset the password.
Changing Password
How to change the password from the app?
Find your account page in the "More" section of the app. Near the top of the page will be the "Change Password" option. Once you tap on the entry, you will be taken to the Change Password screen. You will need to know your existing password. Type that in, then type in the new password and confirm the new password and select "Save". Now you can log out of the app and log back in with the new password.
What if I forgot my password?
Then you will need to follow the "Forgot Password" section. You can do this from the Web or the App but you will need to type in your email address and get the link to create the new Password.
Are there any Password requirements?
Your password must be 8 or more characters long.
Time Zone
What is the timezone for?
Timezone is used to provide the time to the device and to ensure your notifications reach you at the right time.
How do I change my timezone?
You can go to your Account Profile and find the Timezone picker. Select a new timezone and hit save.
Notification Definitions
What notifications can I select?
You can choose from several notifications on reminders, scheduled events, unscheduled events, moods, symptoms, and late or missed doses. Note especially for caregivers: these notifications are for you. Any selections you make here will come to you and not the person you are caring for.
Alert on reminder
Alert on reminder will send a message at the time an item is scheduled. For example if an item was scheduled at 9:00 AM, you would receive a notification at that time with a reminder for this dose.
Alert on scheduled med scan
By selecting this option, anytime a scheduled item was taken any time during the dose window or logged via the app outside of the dose window, you will receive the appropriate notification.
Alert on unscheduled med scan
If an item was taken outside of a dose window, or was not scheduled at all and is more of a PRN or "As needed" medication, this option will allow you to receive an alert.
Alert on mood scan
This option allows you to receive an alert anytime one of the mood cube faces is scanned.
Alert on symptom
If a symptom is logged via the app, this option will alert you with a notification.
Alert when late
This option will send a notification halfway through the second half of the dose window. This means if an item was scheduled at 9AM with a +/- 4 hour dose window, you would receive a late notification at 11AM or 2 hours after the scheduled time.
Alert on missed dose
This option allows you to receive a notification if an item was not taken during before the dose window expired. In the 9AM example above, if the time hit 1PM with no scan, you should receive the missed notification.
Other's Notifications
How can I change other people's notifications?
You cannot do this from the notifications settings on your phone. Notifications to each person are personal even if you are a caregiver for someone else. They will need to log into their own account to receive notifications. If the person you are caring for does not yet have their own account, please Invite them to manage their own account. For more information, see the support section: "Adding Users."
Notification Types
How can I receive my notifications?
You can receive a notification by email, sms, or through a push notification via the app. To adjust these options, go into your app, select the user you want to receive notifications for and then tap on "Notification Type" underneath the list of notifications. From here select the options you want to receive.
Note: if you want to receive SMS notifications you must have input a valid phone number in your profile.
Note: If you want to receive email notifications, you must have a valid email address in your profile.
Vacation Mode
What is vacation mode?
When active, vacation mode will pause all notifications of all types. You might want to use this when traveling or otherwise not able to log or mark your medications.
How long does vacation mode last?
Vacation mode will remain active until you change it back. Once you change it back, your notifications as you stored them will be set as you last adjusted them.
Troubleshooting Notifications
Not seeing notifications?
Make sure you have your notifications enabled in your app settings.
If you selected SMS notifications, you must have input a valid phone number in your profile. To add a number, edit your profile in the App or Web App.
If you want to receive email notifications, you must have a valid email address in your profile.
How do I stop notifications?
You can de-select all notifications from the notifications section of the app or you can enable "Vacation Mode" which will suspend all notifications to the linked account. Remember, that these are your personal settings and will not affect how others receive notifications.
Invite New Carers
Adding additional family caregivers
You can easily add another carer for your loved one through the app. Select the More section and find the section labeled "Invitations."
Once you select it, you will have to select the person you both want to see.
If this is the right user, and you are inviting a caregiver, then add their name and email address and we will send them a quick access.
Invite them to their own account
How to I add my loved one to manage their own account?
During initial setup, you may have decided to set up the system for a user without an official account. It is easy to invite a loved one to manage this account. All you have to do is the following:
- Navigate to the Invitations option in the More section.
- Select the user you want to invite.
- Instead of filling out the normal list, look for the text saying "To invite {name} to manage their own account, click here" and select "click here"
- You will have to assign an initial password for them and let them know what it is.
Invitation Permissions
What is the difference between View and View + Edit?
View only is a read-only type of account. This account will only be able to view a patient's record.
View + Edit capabilities allow this caregiver to manage the schedule and log doses on behalf of the patient.
Existing Accounts
Can I invite someone as a caregiver of another person if they already have an account?
Yes! If you send an invitation email to a user who already has an account, they will get an email and can choose to create an account with PillDrill or use an existing account.
I get an error when inviting someone to manage their own account
If a user already has an account, then they cannot manage a new account. Sometimes this happens when multiple people create accounts for the same person or the individual already created an account. Please contact support@pilldrill.com for further assistance.
Wrong Email Address
I sent an invitation to the wrong email address. What can I do?
If you sent an invitation to the wrong email address, you can easily fix this.
1. Tap on the "Who can see me?" tab.
2. Select the user you invited. If they have not yet accepted your invitation, it will show "Pending".
3. Select "Revoke Access"
What if I set up the user's own email incorrectly?
Since you linked the email and created the password, you can check what the user's email you used was. To change the email address, you can do the following.
1. Go to the PillDrill Web app at app.pilldrill.com
2. Log in with the incorrect email address and password you used.
3. Find the My Profile section on the upper right.
4. Adjust the email address to the correct one and press save.
5. If the email address is already in use, contact the user or a fellow caregiver to see if you can be invited to the correct account.
If you need further help arranging your accounts, please contact PillDrill support at support@pilldrill.com